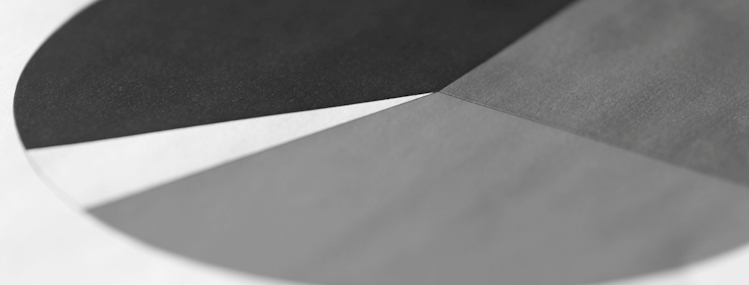
How to Add an Agency to Google Ads
Published on:2020-10-19
byJeff Cooper, Founder & President @ Saltbox Solutions
Pay-per-click advertising is a popular way to gain leads and earn traction for your business. However, successfully managing PPC campaigns takes continuous work, time, research, and a little bit of aptitude. This is why many companies opt to have an agency manage their pay-per-click marketing.
Once you find the right agency for you, one challenging step remains: giving them access to your accounts. Thankfully, Google Ads makes this process relatively easy with on-screen guidance. To help make this process even easier, here is a step-by-step guide (with pictures) on how to add an agency to your Google Ads account.
How to Add an Agency to Google Ads
To get started with the process of adding a new agency to your Google Ads account, you first need to make sure that you have an account. If you already have a Google Ads account, you can skip straight to step 2.
Step 1: Establish Your Google Ads Account
First, it is essential that you establish your Google Ads account. While your new agency could create one for you, this kind of account cannot be transferred—meaning that your company’s Google Ads account would belong to your agency rather than be managed by your agency.
If you already have a Google Ads account—congratulations, you are one step ahead! If you are new to the world of PPC, not to worry. The process of creating an account is easy:
Begin on the Google Ads homepage and click the “Start Now” button. Enter in the email (preferably a Gmail address) that you would like associated with your Google Ads account.
Next, enter your company’s website and information, then click “Continue.”
Using on-screen guidance, sign in to your Google Ads account. If you need any help with this process, view the Google guide or contact your agency for support.
Step 2: Sign In To Your Google Ads Account
Start on the Google Ads home page and sign in to your account. If you have more than one Google Ads account, take a moment to double-check that you are in the account you wish to grant access to.
Step 3: Provide Your Account Number
Your agency will do most of the work in this process by sending you an access request. However, they need your account number to begin this process. You can find this listed in the top right corner of your Google Ads account, above your company’s name. Send this ten-digit number to your agency contact.
Step 4: Accept Agency Access
Finally, your agency’s PPC contact will send you a request—all you need to do is verify their access. Google Ads will shoot you an email when a manager requests access to your account. If you get this email, simply click “Accept Request” and you will be redirected to your management page.
Sometimes these emails are buried, filtered, or lost. In these cases, you can accept your agency request manually. In the top right corner of your Google Ads screen, you will notice a menu with four icons. To get started with the process of adding an agency to your account, click on the “Tools & Settings” option in the menu bar.

Select “Access and security”
Next, select “Access and security” to visit your management page. This is where you will find vital information about your account and the ability to extend access to others.
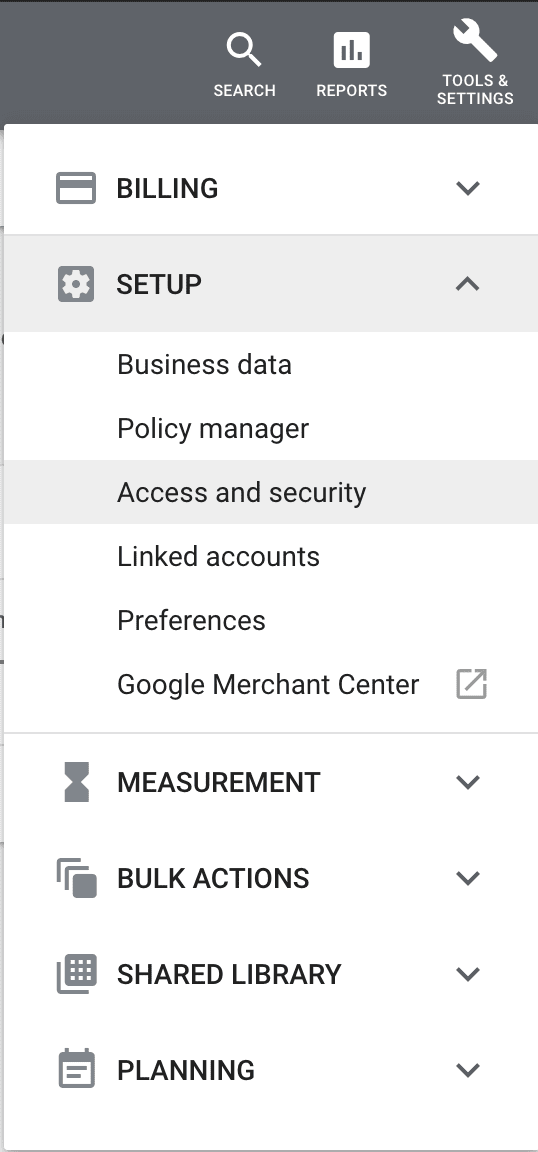
Click “Managers”

To see manager requests and permissions, click over to the “Managers” tab. It is important to note: while Google Ads lets you have multiple individuals and groups access your account, you can only have one agency at the management level in your account at any given time. To ensure that this clearance is available for your new agency, take a quick moment to remove or demote any old agencies that may be in your account.
Click “Accept”
When you see the new request from your agency, click “Accept” to verify their access.
Enjoy Successful Google Ads Access
Congratulations, you have successfully added your new agency to your Google Ads account! Now, you can focus more on the matters important to your business and watch as your account gains traction under expert management.

Jeff Cooper
Founder & President, Saltbox Solutions
Jeff Cooper is the Founder & President of Saltbox Solutions, a PPC and SEO service provider focused on helping businesses obtain traffic and leads from search engines. Jeff has a decade of experience working with online advertising, search engine optimization, and marketing technology. He has managed and consulted on over $100 million in paid search and programmatic media investments for large brands like Bass Pro Shops, RackSpace, and HealthMarkets. Prior to launching Saltbox, Jeff managed a 50-employee search engine marketing team at a growing start-up while spearheading the development of a search engine optimization technology platform that sold in 2016.

